Understanding Electronic PBS Claim Batch Processing:
When
a medication is removed from the Automated Drug Cabinet (ADC) against a
patient, the ADC sends a message to Merlin.
These
messages cause a decrease to the ADC’s stock levels recorded in Merlin and
store the transaction in the patient’s dispensing profile.
Every
time the same drug is removed against that patient it will add to the previous
dispensing.
Only
when a PBS line meets PBS quantity or the patient is discharged the transaction
will send to ‘Batching’.‘Batching’
is a virtual Merlin site supporting checking and processing of inpatient
medication orders via PBS Online system.
Using the E-screen:
- To
navigate to the ‘E-Batching’ screen to review the ‘batched’ scripts, enter ‘E’
and ENTER in Field 1 (Pt) of the Dispense screen.

- Select
an item in the list to PBS Batch process by pressing SPACEBAR against the item’s
row number.
- A “>” will now be marked against the item.
- Press
ENTER to proceed.
- This will return you to the Merlin Dispense screen with the
majority of the script details auto-populated in the fields.
- Enter
the necessary information required to finalise the script e.g. enter necessary
streamline codes indicated by the doctor in the Electronic Medical Record (EMR) and modify scripts if required.
- At the options line, press ‘P’ to complete the
prescription.
- This will print a dispense label and send a PBS claim message to
Medicare for claimable PBS items.
Using the PRX-screen:
- To
navigate to the ‘PRX Batching’ screen to review the ‘batched’ scripts, zoom to "PRX" in the Merlin Main Screen.
- Enter a date. For today's date, enter 0
- A list of scripts requiring PBS batching will display.

- To re-sort the prescription list, enter 2 at the options line and select the sorting method. By default, the sort method will be sort by time.

- To filter the prescription list, enter 3 at the options line and select the show method. By default, the filter method will be show only not confirmed prescriptions.

- To filter for a medication, click in the 'medication search' square, and enter a full or part drug description

- To filter for a patient, click in the square above the Patient column, and enter a full or part name. This will search for any surname or given name where it contains the text.
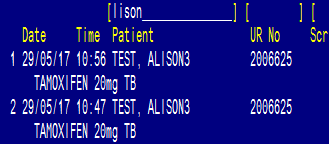
- To filter for a UR/MRN No, click in the square above the UR No column, and enter a UR/MRN number.
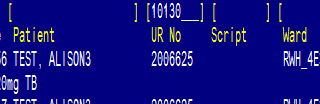
- To filter for a Ward, click in the square above the Ward column. This will pop up a list of wards currently included in the prescription list. Select the ward.

- To process the PBS batched script, click the square in the 'Confirm' column corresponding to the required row.
- This will refresh the PRX screen to filter for all scripts including the selected script for the patient. The selected script will be marked as 'PRX-D' to indicate that the item is tagged.
- You can additionally tag other items for the patient by clicking the the square in the 'Confirm' column corresponding to the required row. These additional script items will also be marked as 'PRX-D' to indicate that the item(s) are tagged.

- Click the Go! button at the bottom of the screen to proceed.
- This will return you to the Merlin Dispense screen with the
majority of the script details auto-populated in the fields.
- Enter
the necessary information required to finalise the script e.g. enter necessary
streamline codes indicated by the doctor in the Electronic Medical Record (EMR) and modify scripts if required.
- At the options line, press ‘P’ to complete the
prescription.
- This will print a dispense label and send a PBS claim message to
Medicare for claimable PBS items.
- You will be returned back to the PRX screen with all filters resetted.