To process a Patient Invoice Payment:
Note: This section is only applicable if Dispensing is set up to generate
patient dispense invoices.
To access the POS screen:
Debtors
1. Point of Sale
- Field 1 <Trans. No>, press ENTER to generate the next available POS transaction number
- Field 3 <Trans. Type>, select ‘Payment’.
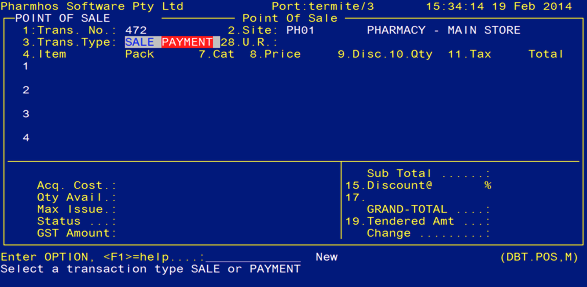
- Field 4 <Item>, enter ‘I’ followed by the invoice number (or use a hand scanner to ‘scan’ the invoice number barcode on the patient invoice if available).
OR
- Field 4 <Item>, enter (or scan) the Patient UR number on the patient dispense invoice. A list of unpaid (‘OPEN’)
invoices appear in the pop-up screen. Press SPACEBAR to tag an invoice.
Multiple invoices can be tagged.
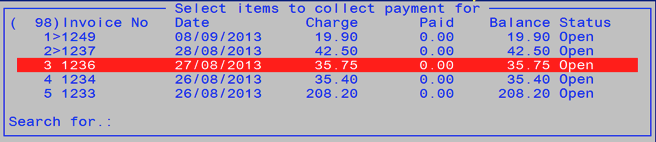
- Details of invoice(s) populate the POS screen.
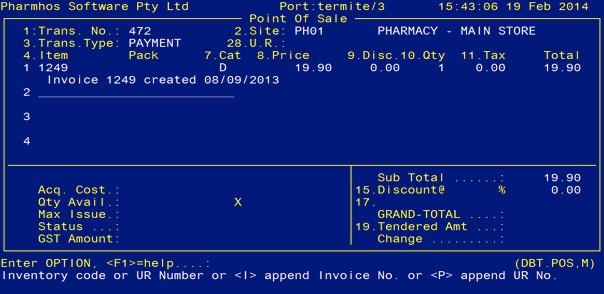
- In Line 2 <Item>, enter (or scan) another invoice
number; OR enter/scan another patient UR
number; OR Press ENTER to move on.
- Field 15 <Discount>, enter % Discount to be applied to
the SUBTOTAL amount (if required).
- Fied 17, a list of Payment Methods appear. The common options
are: CASH, CHEQUE, EFTPOS, CREDIT CARD, ACCOUNTS RECEIVABLE. Select one of the Payment Method.
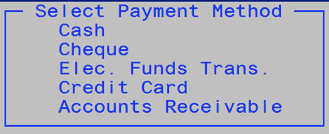
- Field 19 <Tendered Amt>, enter the Tendered amount.
- If the tendered amount is less than the GRAND-TOTAL value,
then the below message will be displayed. Select ‘Y’ to ‘part pay’ or ‘N’ to
return back to enter a new tendered amount in Field 19.

- If the tendered amount is greater than the GRAND-TOTAL
value, then the ‘change’ value will be greater than zero.
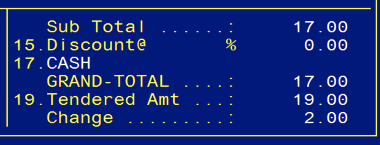
- To finalise the payment, type ‘F’ at the Options line to
file the POS transaction.
- A docket receipt will print out and the cash drawer
will open. The docket receipt contains the POS transaction number.