To create an Inventory item go to:
- Administration-> Inventory/Medicines Management -> Inventory Products
- Click on New Product
- Generic Code - enter the code or enter at least the first 4 letters of the generic name and select from the list
- The Strength and Form will automatically populate
- Internal Issue - click on
 - Select the pack such as BOX/E or BOTT/T
- Select the pack such as BOX/E or BOTT/T - Units per Issue - Enter the pack size (eg 10 for a box of 10 tablets)
- PBS conversion - Leave blank
- Status - Select Active
- Product Type:
Additive- Additive products are excluded from purchase re-order reports and purchase data is not entered for them.
Dispensed - items that are dispensed or issued and are purchased
Manufactured -products that are batch manufactured
Non Drug -non drug products that are dispensed and invoiced or issued eg volumatic spacers, devices, service fees
Purchased - items that are Purchased Complete, issued but not dispensed and invoiced
Repack - items that are packed into smaller quantities. A Manufacture/Repack Formula leaf will appear if 'Repack' is selected as the product type. This allows entry of the Manufacturing Formula.
Virtual - items that are dispensed by the mg or microgram on the PBS with no actual stock on hand
- Expense Account - not mandatory
- Shelf Life - not mandatory
- Workload Category - not mandatory
Click on NEXT
Go to Global Purchase Data
Click on + to add a new Trade item

Click YES
Click on Trade Description
The Trade name(s) associated with the Generic name will appear:

- Click on the required Trade name
- Purchase unit of measure will automatically populate
- Units/Purchase Units of Measure - Enter the pack size (10 for a box of 10 strips or 10 tablets)
- Supplier - Click on Supplier and select the Supplier from the list or start typing the name of the supplier and select from the list
- Supplier Inventory Number/Part number -Enter if known
- Supplier Purchase Price - Enter the price per Pack
- Contract Price - Not mandatory
- Contract Expiry Date - Not mandatory
- Contract Number - Not mandatory
- Lead Time - defaults as 1 (day)
- Remark - Not mandatory
- Barcode - Not mandatory
- Global Trade Item Number - enter GTIN
- Click on SUBMIT
You have now created a new Inventory item. The Stock item will automatically be created in the most recent version of MerlinMAP.
To manually create a Stock Item
In the Inventory Products screen, enter the product that you have created. Click on the 3 dots in the Action column and select Site Stock.
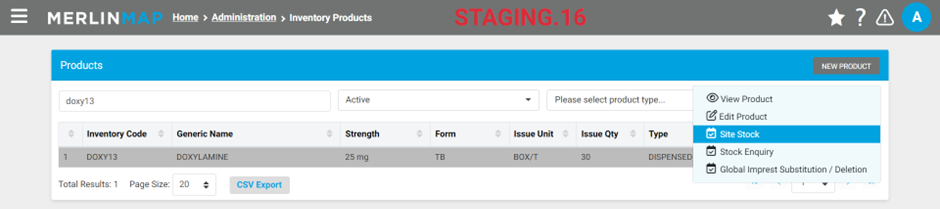
The reorder method will default as Discrete quantity. This is the recommended reorder method.
Enter the reorder quantity.
Click on NEXT.
This has created the Stock item and it will now be available for use.