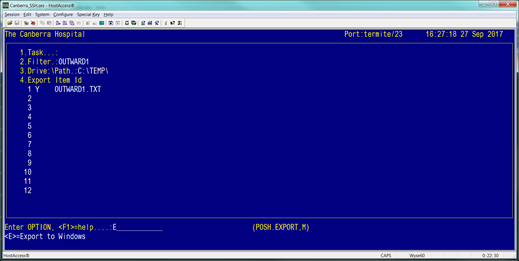This information can be found in the OUTWARD1.TXT static report.
Running the OUTWARD1.TXT static report
Step 1: In
Merlin go to the below screen
Inventory
6. Purchase
Order Processing.
8. Purchase
Order Enquiries/Reports
6. Purchasing
- Other Miscellaneous Reports
3. Inventory -
Static data Extracts
4. <File Transfer Setup for FTP>

Field 1. PC drive:\path..\..
Enter the drive/path that the report is to export to.
If there is no entry in this field, follow the steps on how to export the report at the bottom of this page.
Now go to the report screen:
3<Inventory
- Transaction Data >
Step
2: In field 1. DOS File Name: enter a ?
(question mark) and select OUTWARD1.TXT from the drop down menu.

The screen
will auto populate with the report details.

Field 5. Period The report will run more quickly if the period is entered instead of a date range (Fields 10 and 11)
Field 6. Host file name - If the period is entered in Field 5 eg 2111, enter IC.TRANKEY.11 (where 11 is the period number entered in Field 5).
If no period is entered, enter IC.IHDETL
Field 10. Date From and Field 11. Date to - If the Date Range is used it is best to only run the report for a
month’s date range because the report can take a long time to run. Three month's date range should really be the maximum.
Step 4: File the screen and when prompted with
the below 2 screens enter “W” and then “Y” respectively.


Step 5: Wait for the report to fully complete this
may take quite a while. You know the report has completed when the cursor drops back
down to the Option Line.
If the PC Drive has been entered in the 4. <File Transfer Setup for FTP> screen, the report will have exported to that drive. If no Drive was entered follow the instructions below:
Step 6: Zoom to EXPORT.
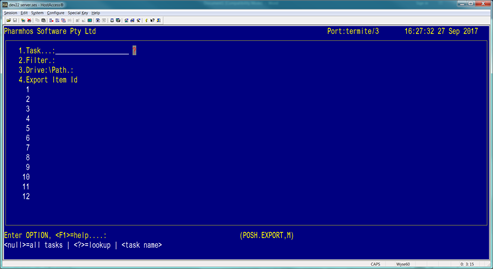
Step 7:
Field 1:
Task: Leave blank
Field 2:
Filter: OUTWARD1
Field3: Drive:\Path: Enter the directory you would like to export the report to eg: C:\temp
folder
Field 4 : Export Item ID - will
populate with the report you just ran. Use your mouse and click on the “N” next to OUTWARD1.TXT it will change to a “Y”.
In the
Option Line enter “E” for export
The report will start
exporting. Once complete you will find the report in the folder you specified
in field 3. You will be able to open the
report using Excel.